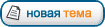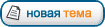–Ý–∞–∑–º–µ—â–µ–Ω–∏–µ —Å–æ–æ–±—â–µ–Ω–∏–π ‚Äî –ø–µ—Ä–≤–∏—á–Ω–∞—è —Ü–µ–ª—å –∫–æ–Ω—Ñ–µ—Ä–µ–Ω—Ü–∏–π. –ï—Å—Ç—å –¥–≤–∞ —Ç–∏–ø–∞ —Å–æ–æ–±—â–µ–Ω–∏–π: –Ω–æ–≤–∞—è —Ç–µ–º–∞ –∏–ª–∏ –æ—Ç–≤–µ—Ç –≤ —É–∂–µ —Å—É—â–µ—Å—Ç–≤—É—é—â—É—é —Ç–µ–º—É. –ù–∞–∂–∞—Ç–∏–µ –∫–Ω–æ–ø–∫—É ¬´–ù–æ–≤–∞—è —Ç–µ–º–∞¬ª –Ω–∞ —Å—Ç—Ä–∞–Ω–∏—Ü–µ –∫–∞–∫–æ–≥–æ-–ª–∏–±–æ —Ñ–æ—Ä—É–º–∞ –ø–µ—Ä–µ–Ω–µ—Å—ë—Ç –≤–∞—Å –Ω–∞ —Å—Ç—Ä–∞–Ω–∏—Ü—É –Ω–∞–ø–∏—Å–∞–Ω–∏—è —Å–æ–æ–±—â–µ–Ω–∏—è. –ü–æ—Å–ª–µ –æ—Ç–ø—Ä–∞–≤–∫–∏ —Å–æ–æ–±—â–µ–Ω–∏—è –Ω–æ–≤–∞—è —Ç–µ–º–∞ —Å –≤–∞—à–∏–º —Å–æ–æ–±—â–µ–Ω–∏–µ–º –ø–æ—è–≤–∏—Ç—Å—è –≤ —ç—Ç–æ–º —Ñ–æ—Ä—É–º–µ —Å–≤–µ—Ä—Ö—É –≤—Å–µ—Ö —Ç–µ–º. –ü–æ—Å–ª–µ —ç—Ç–æ–≥–æ –¥—Ä—É–≥–∏–µ –ø–æ–ª—å–∑–æ–≤–∞—Ç–µ–ª–∏ (–∏ –≤—ã —Ç–æ–∂–µ) —Å–º–æ–≥—É—Ç —Ä–∞–∑–º–µ—â–∞—Ç—å –æ—Ç–≤–µ—Ç—ã –≤ —ç—Ç–æ–π —Ç–µ–º–µ, –∏—Å–ø–æ–ª—å–∑—É—é –∫–Ω–æ–ø–∫—É ¬´–û—Ç–≤–µ—Ç–∏—Ǘ嬪. –ù–∞–∂–∞—Ç–∏–µ —ç—Ç–æ–π –∫–Ω–æ–ø–∫–∏ —Ç–∞–∫–∂–µ –ø–µ—Ä–µ–Ω–æ—Å–∏—Ç –Ω–∞ —Å—Ç—Ä–∞–Ω–∏—Ü—É –Ω–∞–ø–∏—Å–∞–Ω–∏—è —Å–æ–æ–±—â–µ–Ω–∏—è, –ø–æ–∑–≤–æ–ª—è—è –Ω–∞–ø–∏—Å–∞—Ç—å –∏ –æ—Ç–ø—Ä–∞–≤–∏—Ç—å —Å–æ–æ–±—â–µ–Ω–∏–µ.
–§–æ—Ä–º–∞ —Å–æ–∑–¥–∞–Ω–∏—è —Å–æ–æ–±—â–µ–Ω–∏—è–í–∞—Å –ø–µ—Ä–µ–Ω–µ—Å—ë—Ç –Ω–∞ —Å—Ç—Ä–∞–Ω–∏—Ü—É –Ω–∞–ø–∏—Å–∞–Ω–∏—è —Å–æ–æ–±—â–µ–Ω–∏—è, –µ—Å–ª–∏ –≤—ã –∑–∞—Ö–æ—Ç–∏—Ç–µ —Å–æ–∑–¥–∞—Ç—å –Ω–æ–≤—É—é —Ç–µ–º—É –∏–ª–∏ –æ—Ç–ø—Ä–∞–≤–∏—Ç—å –æ—Ç–≤–µ—Ç. –° –ø–æ–º–æ—â—å—é —ç—Ç–æ–π —Å—Ç—Ä–∞–Ω–∏—Ü—ã –≤—ã —Å–º–æ–∂–µ—Ç–µ –Ω–∞–ø–∏—Å–∞—Ç—å —Å–≤–æ—ë —Å–æ–æ–±—â–µ–Ω–∏–µ.
Значок темы (сообщения) — это небольшой значок, который будет отображён слева от заголовка сообщения. Значок поможет идентифицировать и выделить ваше сообщение из многих других, хотя это не является обязательным.
Заголовок — при создании новой темы необходимо ввести заголовок, который будет названием темы. Если вы размещаете ответ в существующей теме, то ввод заголовка не является обязательным действием.
Содержимое сообщения — в большом текстовом поле необходимо ввести фактический текст вашего будущего сообщения. Здесь, наряду с текстом, вы можете использовать такие возможности, как смайлики или BBCode, если это разрешено администратором конференции.
Смайлики — это небольшие рисунки, которые могут быть вставлены в сообщение, и используются в основном для выражения чувств. Если смайлики разрешены, то вы увидите надпись «Смайлики включены» с правой стороны от поля для ввода содержимого сообщения. В противном случае вы увидите надпись «Смайлики отключены». Для дальнейших подробностей относительно смайликов смотрите подраздел «Смайлики» на этой странице.
BBCode — тип форматирования, которое может быть применено к содержимому сообщения, если возможность использования BBCode разрешена администратором конференции. Если возможность использования BBCode разрешена, то вы увидите надпись «BBCode включён» с правой стороны от поля для ввода содержимого сообщения. В противном случае вы увидите надпись «BBCode отключён». Для дальнейших подробностей относительно BBCode смотрите подраздел «BBCode» на этой странице.
СмайликиСмайлики — это небольшие, иногда анимированные, рисунки, используемые для передачи в размещаемых сообщениях чувств и настроений. Для использования смайликов обычно вводится ряд предопределённых символов. Например, ввод :) вставит такой смайлик: , а ввод ;) — такой . Для отображения других смайликов требуется текст в формате :texthere:.
–í –±–æ–ª—å—à–∏–Ω—Å—Ç–≤–µ —Å–ª—É—á–∞–µ–≤ –≤—ã –º–æ–∂–µ—Ç–µ –≤—Å—Ç–∞–≤–∏—Ç—å —Ç—Ä–µ–±—É–µ–º—ã–π —Å–º–∞–π–ª–∏–∫, —â—ë–ª–∫–∞—è –ø–æ –µ–≥–æ –∏–∑–æ–±—Ä–∞–∂–µ–Ω–∏—é —Å –ø—Ä–∞–≤–æ–π —Å—Ç–æ—Ä–æ–Ω—ã –æ—Ç –ø–æ–ª—è –¥–ª—è –≤–≤–æ–¥–∞ —Å–æ–¥–µ—Ä–∂–∏–º–æ–≥–æ —Å–æ–æ–±—â–µ–Ω–∏—è. –ü—Ä–∏ —â–µ–ª—á–∫–µ –ø–æ –∏–∑–æ–±—Ä–∞–∂–µ–Ω–∏—é —Å–º–∞–π–ª–∏–∫–∞ —Å–∏–º–≤–æ–ª—ã —Å–º–∞–π–ª–∏–∫–∞ –≤—Å—Ç–∞–≤–ª—è—é—Ç—Å—è –≤ —Ç–µ–∫—É—â–µ–µ –ø–æ–ª–æ–∂–µ–Ω–∏–µ –∫—É—Ä—Å–æ—Ä–∞ –≤ —Ç–µ–∫—Å—Ç–æ–≤–æ–º –ø–æ–ª–µ.
Если вы хотите использовать символы смайликов в своём сообщении, но не хотите, чтобы они отображались в виде картинок, то смотрите подраздел ниже «Параметры размещаемых сообщений».
BBCodes–í –ø—Ä–æ—Ü–µ—Å—Å–µ —Ä–∞–∑—Ä–∞–±–æ—Ç–∫–∏: —á—Ç–æ —Ç–∞–∫–æ–µ BBcodes. –ü—Ä–∞–≤–∞, –Ω–µ–æ–±—Ö–æ–¥–∏–º—ã–µ –¥–ª—è –∏—Å–ø–æ–ª—å–∑–æ–≤–∞–Ω–∏—è BBcodes. –û–±—ä—è—Å–Ω–µ–Ω–∏–µ —Å–∏–Ω—Ç–∞–∫—Å–∏—Å–∞ –≤—Å—Ç—Ä–æ–µ–Ω–Ω—ã—Ö BBcodes (–Ω–∞–ø—Ä–∏–º–µ—Ä, —Ü–∏—Ç–∞—Ç –∏ —Å—Å—ã–ª–æ–∫). –ö–∞–∫ –æ—Ç–∫–ª—é—á–∞—Ç—å BBcode, –∏ –∫–∞–∫ –æ—Ç–∫–ª—é—á–∞—Ç—å –∏ –≤–∫–ª—é—á–∞—Ç—å BBcode –¥–ª—è –æ—Ç–¥–µ–ª—å–Ω—ã—Ö —Å–æ–æ–±—â–µ–Ω–∏–π.
BBCode — это специальная реализация HTML, предоставляющая большие возможности по форматированию отдельных частей сообщения. Возможность использования BBCode определяется администратором, однако BBCode также может быть отключён в каждом создаваемом вами сообщении прямо из формы его отправки. BBCode очень похож на код HTML, но теги в нём заключаются в квадратные скобки [ и ], а не в < и >. При использовании некоторых шаблонов вы сможете добавлять BBCode в ваши сообщения, пользуясь простым интерфейсом, расположенным над полем для ввода текста. Но даже в этом случае данное руководство может оказаться полезным.
Для получения подробных инструкций по использованию BBCode вы можете щёлкнуть ссылку «BBCode», находящуюся справа от поля для ввода сообщения. Обратите внимание: администратор может добавлять новые BBCodes, поэтому в вышеуказанном руководстве может не быть описания добавленных им тегов.
–û—Å–Ω–æ–≤–Ω—ã–µ BBCodes –∏ –∏—Ö –∏—Å–ø–æ–ª—å–∑–æ–≤–∞–Ω–∏–µ –≤—ã–≥–ª—è–¥—è—Ç —Å–ª–µ–¥—É—é—â–∏–º –æ–±—Ä–∞–∑–æ–º: –ö–æ–¥:
[b]–ü–æ–ª—É–∂–∏—Ä–Ω—ã–π —Ç–µ–∫—Å—Ç[/b]:
[i]–ö—É—Ä—Å–∏–≤–Ω—ã–π —Ç–µ–∫—Å—Ç[/i]:
[u]–ü–æ–¥—á—ë—Ä–∫–Ω—É—Ç—ã–π —Ç–µ–∫—Å—Ç[/u]:
[quote]–¢–µ–∫—Å—Ç —Ü–∏—Ç–∞—Ç—ã[/quote]:
[quote="–¶–∏—Ç–∏—Ä–æ–≤–∞–Ω–∏–µ –¥—Ä—É–≥–æ–≥–æ –ø–æ–ª—å–∑–æ–≤–∞—Ç–µ–ª—è"]–¢–µ–∫—Å—Ç —Ü–∏—Ç–∞—Ç—ã[/quote]:
[url]http://www.teosofia.ru[/url]: http://www.teosofia.ru
[url=http://www.teosofia.ru]–¢–µ–∫—Å—Ç —Å—Å—ã–ª–∫–∏[/url]: –¢–µ–∫—Å—Ç —Å—Å—ã–ª–∫–∏
Параметры размещаемых сообщенийПри размещении ответа или при создании новой темы в phpBB имеются несколько доступных вам параметров. Просмотреть эти параметры можно щёлкнув по вкладке «Параметры» ниже формы написания сообщения. В зависимости от прав, назначенных администратором конференции, а также от того, размещаете вы ответ, или создаёте новую, данные параметры могут немного отличаться.
Отключить в этом сообщении BBCode — если возможность использования BBCode разрешена на конференции и вам разрешено использовать его, то эта опция будет доступна. При установке этого флажка введённый BBCodes не будут преобразованы в соответствующий вывод. Например, текст
–ø–æ–ª—É–∂–∏—Ä–Ω—ã–π —Ç–µ–∫—Å—Ç —Ç–æ—á–Ω–æ —Ç–∞–∫–∂–µ –∏ –±—É–¥–µ—Ç –≤—ã–≥–ª—è–¥–µ—Ç—å –≤ –∫–æ–Ω–µ—á–Ω–æ–º —Å–æ–æ–±—â–µ–Ω–∏–∏
–ø–æ–ª—É–∂–∏—Ä–Ω—ã–π —Ç–µ–∫—Å—Ç.
Отключить в этом сообщении смайлики — если возможность использования смайликов разрешена на конференции и вам разрешено использовать их, то эта опция будет доступна. При установке этого флажка введённые символы смайликов не будут преобразованы в соответствующее изображение. Например, символы ;) будут отображаться точно так, как они введены ;).
Не преобразовывать адреса URL в ссылки — введённые адреса URL непосредственно в сообщение (в формате
http://....com/ –∏–ª–∏
http://www.teosofia.ru/) –ø–æ —É–º–æ–ª—á–∞–Ω–∏—é –ø—Ä–µ–æ–±—Ä–∞–∑–æ–≤—ã–≤–∞—é—Ç—Å—è –≤ —Å—Å—ã–ª–∫—É, –ø–æ –∫–æ—Ç–æ—Ä–æ–π –º–æ–∂–Ω–æ —â—ë–ª–∫–Ω—É—Ç—å –º—ã—à—å—é. –ü—Ä–∏ —É—Å—Ç–∞–Ω–æ–≤–∫–µ —ç—Ç–æ–≥–æ —Ñ–ª–∞–∂–∫–∞ —Ç–∞–∫–∏–µ –∞–¥—Ä–µ—Å–∞ –æ—Å—Ç–∞–Ω—É—Ç—Å—è –≤ —Ñ–æ—Ä–º–∞—Ç–µ –æ–±—ã—á–Ω–æ–≥–æ —Ç–µ–∫—Å—Ç–∞.
Присоединить мою подпись — при установке этого флажка ваша подпись, которую вы можете написать в своём личном разделе, будет присоединена к отправленному сообщению (если возможность использования подписей разрешена администратором, и если вы имеете на соответствующие права). Для получения более подробных сведений о подписи смотрите подраздел «Подпись».
Сообщать мне о появлении ответов — при установке этого флажка вы получите уведомление (по электронной почте, Jabber, и т.п.), если другой пользователь ответит в этой теме. Данная тему будет добавлена к вашим подписками. Для получения более подробной информации о подписках смотрите подраздел «Подписки».
Закрыть тему — установка данного флажка приведёт к закрытию темы после отправки сообщения, если вы имеете права модератора в этом форуме. В закрытой теме могут размещать сообщения только модераторы и администраторы. Для получения более подробных сведений смотрите подраздел «Закрытие тем или блокировка сообщений».
Типы темЕсли у вас имеются соответствующие права, то вы можете указать статус создаваемой темы. Доступны четыре типа тем: обычная, прикреплённая, объявление и важное объявление. По умолчанию все новые темы создаются со статусом «Обычная».
Обычная — ваша тема будет обычной.
Прикреплённая — тема будет прикрёплённой. Такие темы «прикрепляются» вверху первой страницы форума, в котором она размещена, выше обычных тем.
Объявление — объявления похожи на прикрёпленные темы, и также размещаются вверху страниц форума. Однако есть и отличия от прикреплённых тем: объявления размещаются выше прикреплённых тем, и отображаются вверху всех страниц форума, а не только на первой, как прикреплённые темы.
Важное объявление — важные объявления являются специальными типами объявлений, которые отображаются вверху каждой страницы каждого форума на конференции. Важные объявления располагаются выше всех других типов тем.
–¢–∞–∫–∂–µ –≤—ã –∏–º–µ–µ—Ç–µ –≤–æ–∑–º–æ–∂–Ω–æ—Å—Ç—å —É–∫–∞–∑–∞—Ç—å, —Å–∫–æ–ª—å–∫–æ –¥–Ω–µ–π —Ç–µ–º—ã —Å–æ —Å–ø–µ—Ü–∏–∞–ª—å–Ω—ã–º —Å—Ç–∞—Ç—É—Å–æ–º (–ø—Ä–∏–∫—Ä–µ–ø–ª—ë–Ω–Ω—ã–µ, –æ–±—ä—è–≤–ª–µ–Ω–∏—è –∏ –≤–∞–∂–Ω—ã–µ –æ–±—ä—è–≤–ª–µ–Ω–∏—è) –±—É–¥—É—Ç —Å–æ—Ö—Ä–∞–Ω—è—Ç—å —Å–≤–æ–π —Å—Ç–∞—Ç—É—Å, –ø—Ä–µ–∂–¥–µ —á–µ–º —Å—Ç–∞–Ω—É—Ç –æ–±—ã—á–Ω—ã–º–∏ —Ç–µ–º–∞–º–∏. –ù–∞–ø—Ä–∏–º–µ—Ä, –¥–ª—è –æ–±—ä—è–≤–ª–µ–Ω–∏—è –∑–∞–¥–∞–Ω–∞ –ø—Ä–æ–¥–æ–ª–∂–∏—Ç–µ–ª—å–Ω–æ —Å–æ—Ö—Ä–∞–Ω–µ–Ω–∏—è —Å–ø–µ—Ü–∏–∞–ª—å–Ω–æ–≥–æ —Å—Ç–∞—Ç—É—Å–∞ 4 –¥–Ω—è. –ü–æ –∏—Å—Ç–µ—á–µ–Ω–∏–∏ —á–µ—Ç—ã—Ä—ë—Ö –¥–Ω–µ–π —Ç–µ–º–µ –∞–≤—Ç–æ–º–∞—Ç–∏—á–µ—Å–∫–∏ –±—É–¥–µ—Ç –ø—Ä–∏—Å–≤–æ–µ–Ω —Å—Ç–∞—Ç—É—Å –æ–±—ã—á–Ω–æ–π —Ç–µ–º—ã.
–í–ª–æ–∂–µ–Ω–∏—è–ù–µ–æ–±—Ö–æ–¥–∏–º–æ –∏–º–µ—Ç—å —Å–æ–æ—Ç–≤–µ—Ç—Å—Ç–≤—É—é—â–∏–µ –ø—Ä–∞–≤–∞ –Ω–∞ —Ä–∞–∑–º–µ—â–µ–Ω–∏–µ –≤–ª–æ–∂–µ–Ω–∏–π.